Configuración P2P Cloud HIKVISION
Publicado en Septiembre de 2013

En el siguiente manual se describe la configuración necesaria para enlazar un DVR a Internet por medio del cloud sin la necesidad de configurar el módem/router de internet ni abrir puertos.
El manual se divide de 4 etapas de configuración:
• Configuración del equipo (DVR).
• Registro y configuración del cloud.
• Configuración de la aplicación Móvil iVMS-4500(v.3.4.1 o superior).
• Configuración del software cliente iVMS-4200(v2.00.10.09 o superior).
CONFIGURACIÓN DEL EQUIPO (DVR)
En el DVR se debe habilitar la opción del Cloud para esto hay que entrar a Menú> Configuración del Sistema > Red > Extranet Access y agregar el código de verificación del DVR.
* El código por defecto de los equipos que se actualizaron para funcionar con el cloud es ABCDEF.
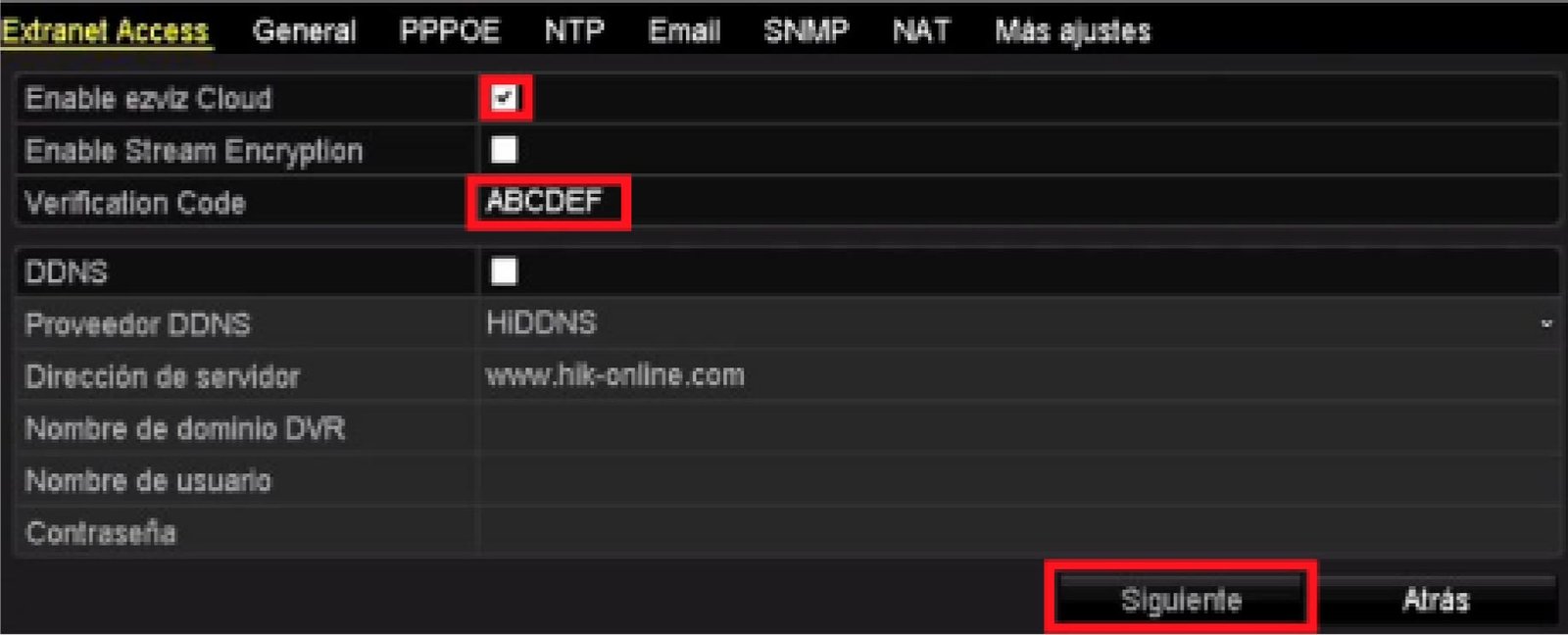
Has click en Siguiente para guardar el cambio e ingresar a la siguiente pestaña General.
En General hay que configurar la red (LAN) de acuerdo a la red en la que está el equipo, como se muestra en la imagen ejemplo (también es importante que los DNS estén configurados.

Presiona el botón siguiente para guardar el cambio, con esto ya está configurado el DVR.
Registro y configuración del Cloud
Si ya se cuenta con el registro del servidor Ezviz se puede ingresar con los mismos datos al servidor. En caso de no tener acceso, es necesario registrarse, para esto hay que ingresar a www.hicloudcam.com y presionar el botón register.
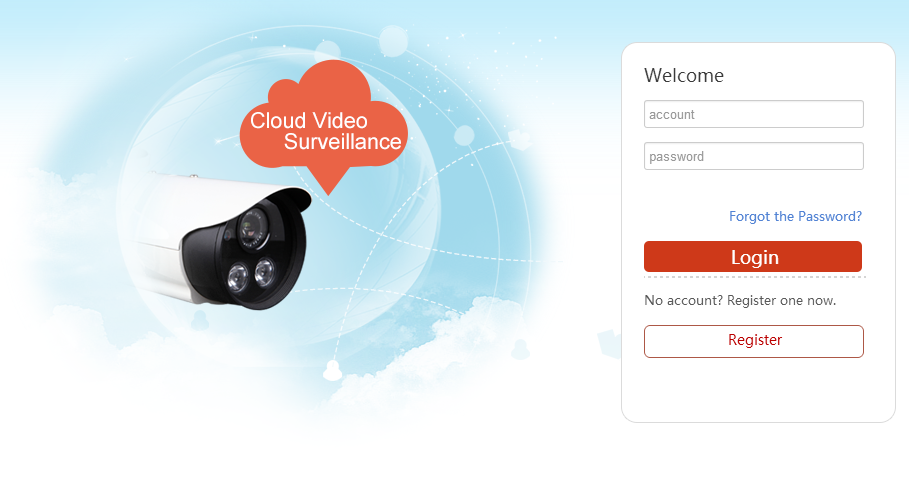
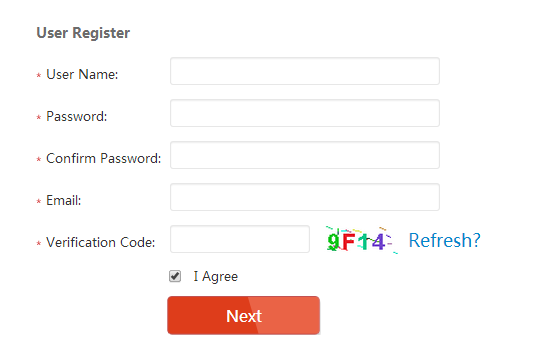 Llenar los campos con la información requerida y dar click en next
Llenar los campos con la información requerida y dar click en nextEn la siguiente ventana es necesario ingresar el código de verificación que se envió al e-mail de registro y presionar OK.

Al ingresar el código se muestra la pantalla de inicio, en la cual se agrega el dispositivo presionando el botón Add Device
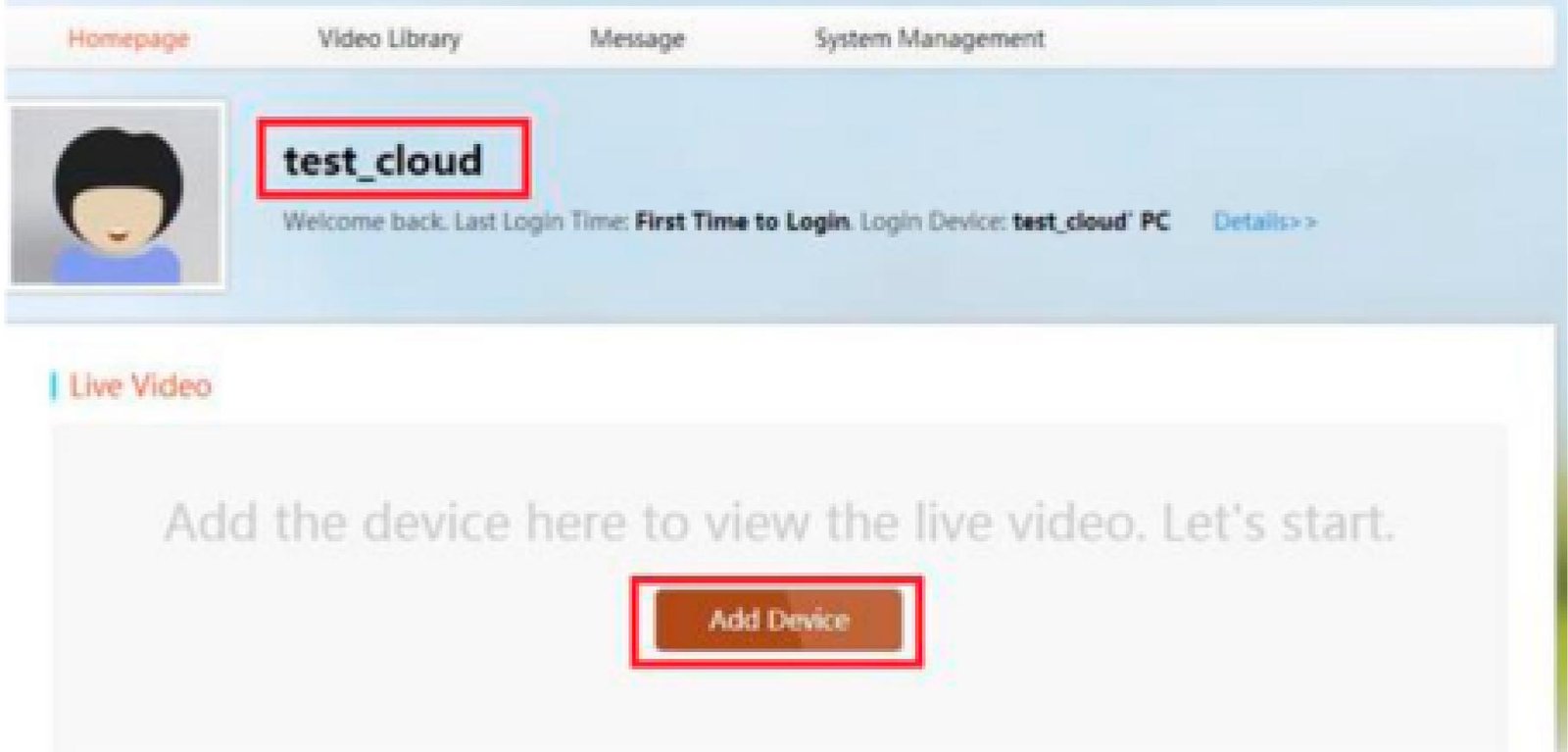
En la siguiente pestaña se agrega el equipo a través del serial Nº. En el siguiente ejemplo se muestra como agregarlo por la segunda forma.
Para esto hay que seleccionar la pestaña Add by serial Nº Para posteriormente ingresar los 9 últimos dígitos del Device ID del grabador.
Por ejemplo, si el número del equipo es:
EV1004HDX0120100625BCWR4468963000WCVU
Hay que copiar los dígitos 4468963000 e ingresarlos en el campo Input the serial Nº.

Nota Importante:Únicamente se puede enlazar un dispositivo a una cuenta, si el mismo dispositivo se desea enlazar a otra cuenta no es posible, es necesario eliminarlo de la primer cuenta para agregarlo en la segunda.
A continuación, aparece una ventana en la cual se debe ingresar el código de verificación del dispositivo correspondiente al equipo (ABCDEF por equipo).

Al presionar OK aparecerá una nueva ventana en la cual aparece el mensaje Added que significa que el equipo se agregó correctamente al Cloud EPCOM en el cual se puede cambiar el nombre por defecto (DVR_DEMO_CLOUD por ejemplo).

Al oprimir OK aparece el nombre del dispositivo DVR_DEMO_CLOUD y se muestra que ya ha sido agregado, ahora se puede ver el video en vivo.

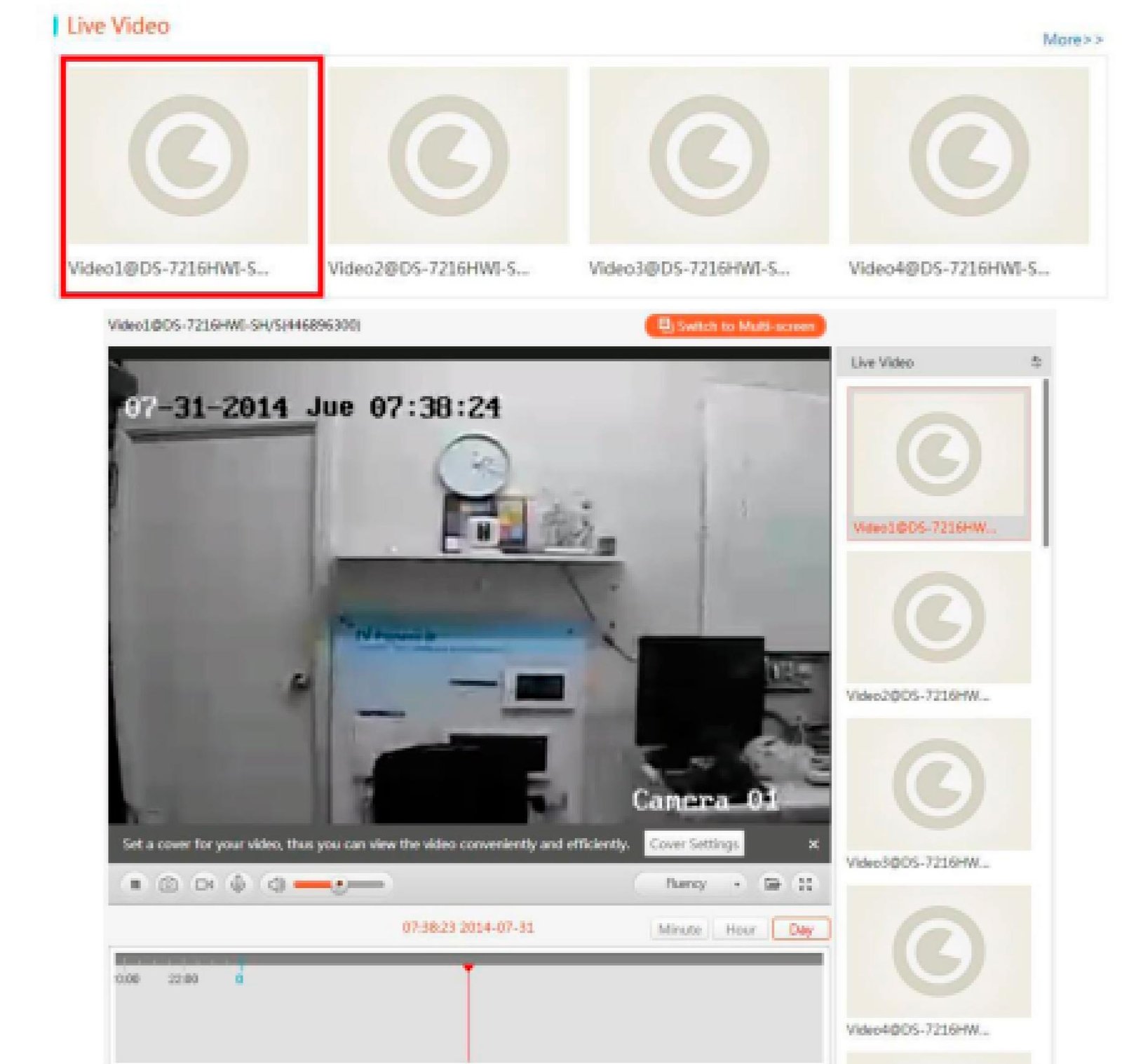
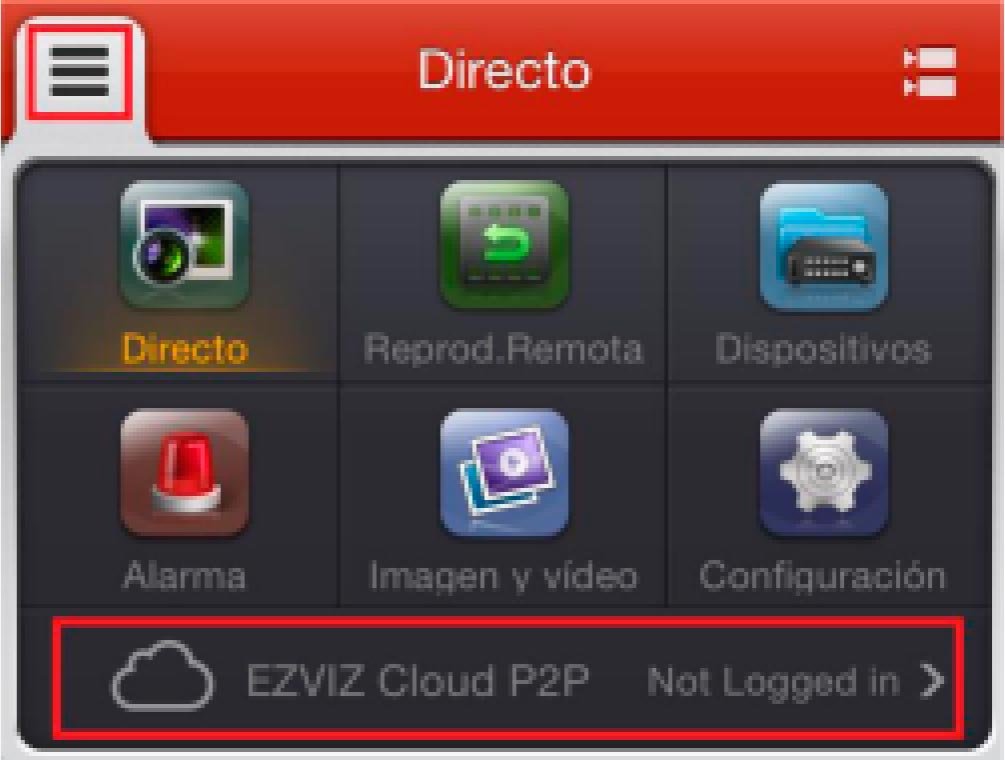
Para configurar el móvil hay que abrir la aplicación iVMS-4500 presionar el botón menú y seguido:

Después de esto se deben ingresar los datos de la cuenta creada (test_cloud) seguido de la contraseña. Presionar Login al terminar de llenar los campos.
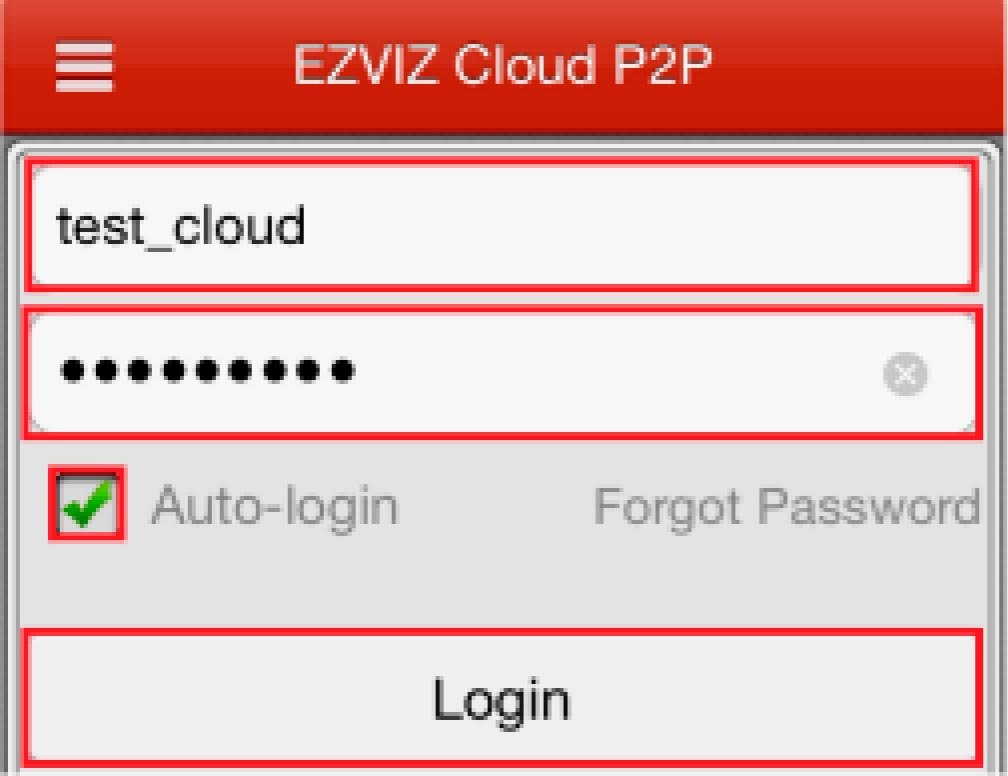
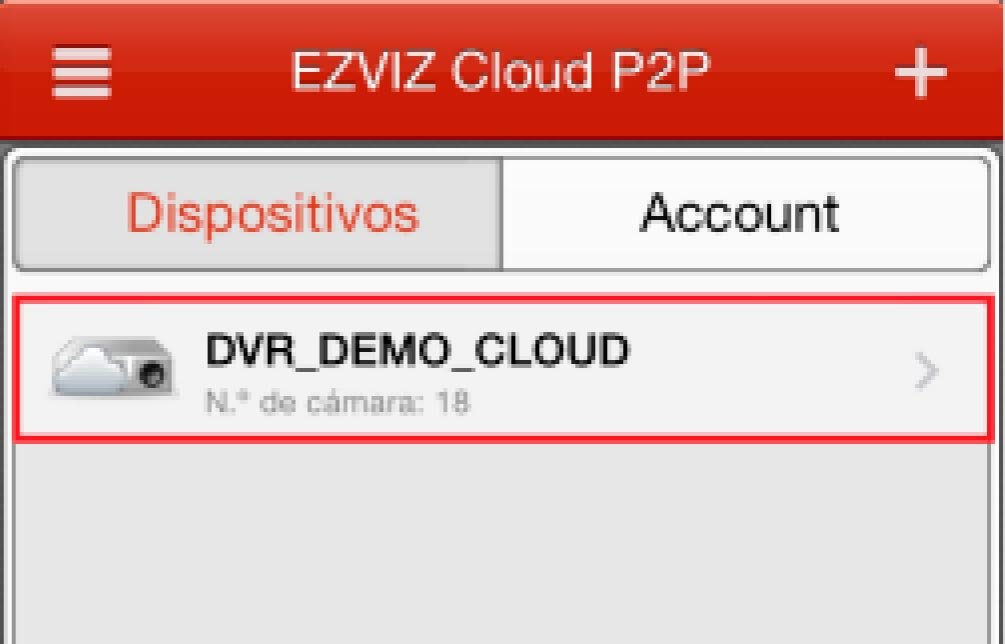
Aparecerá el dispositivo agregado con el nombre asignado DVR_DEMO_CLOUD. Entonces se oprime el nombre del dispositivo para ingresar a la siguiente ventana.
Una vez enlazado el equipo correctamente, aparecera el apodo (nombre que le asignó) y el Nº de la cámara del equipo.
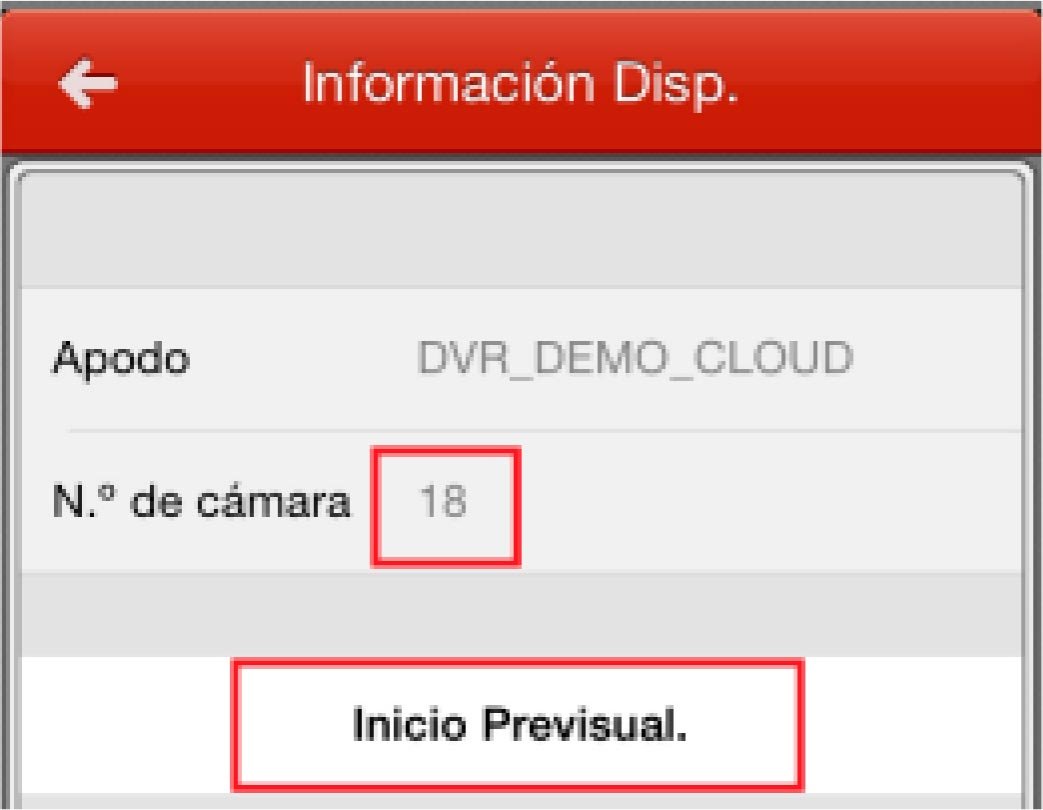
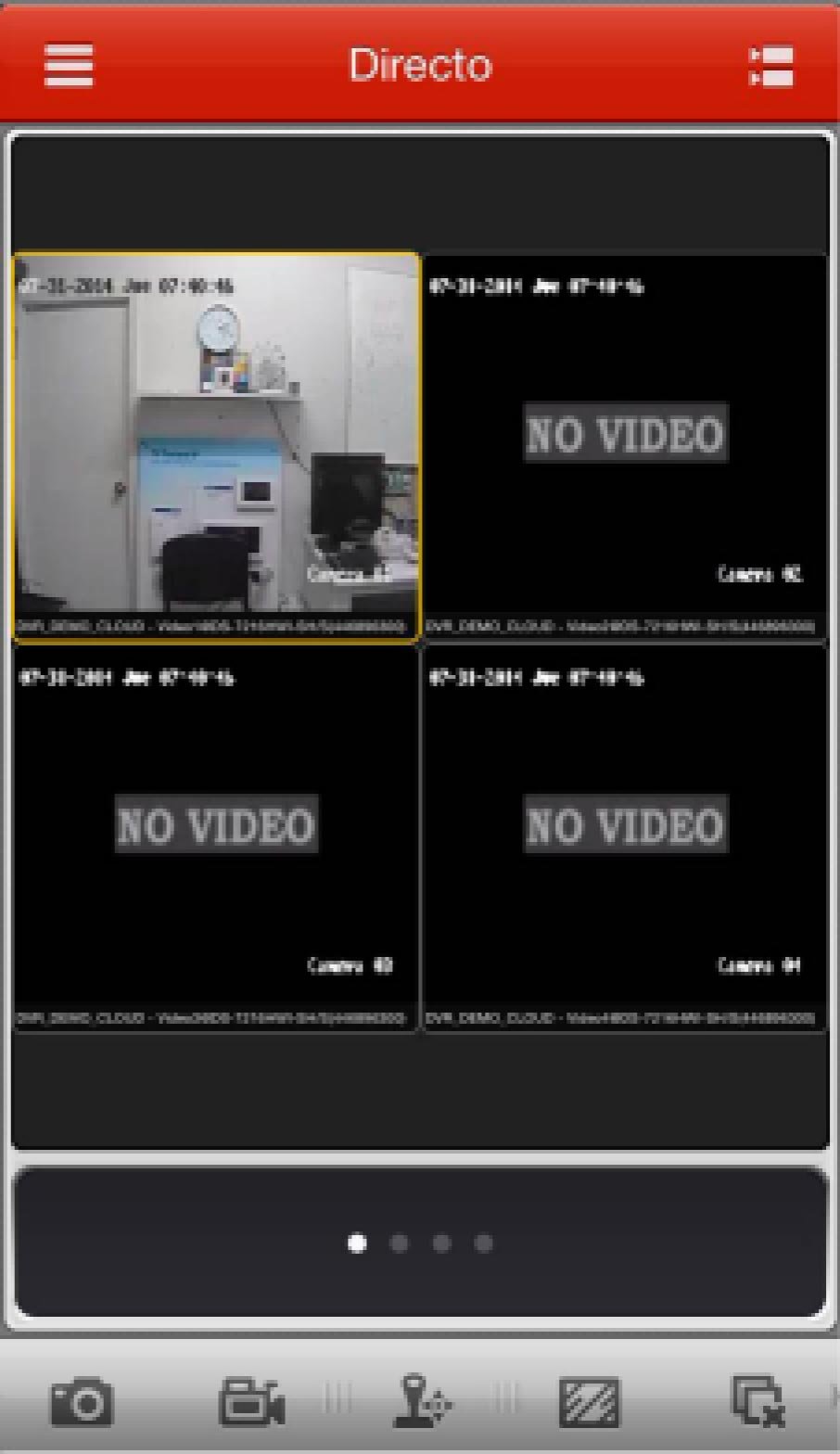
Oprimir el botón Inicio previsualización para ver el video en vivo.
Configuración del software cliente iVMS-4200
Abrir el software cliente iVMS-4200 e ingresar a View > Control panel > Device Managment y seleccionar la pestaña server que aparece al lado izquierdo de la pantalla.
Selecciona la opción Add New Device Type
Habilitar la opción Device on Cloud y luego click en OK.


Aparecerá la opción habilitada, presionar el botón Login para ingresar los datos de la cuenta.

Ingresar los datos de la cuenta creada en el cloud (test_cloud) y la contraseña, después de esto presionar el botón Login.
Aparecerá el equipo en el panel derecho con el nombre asignado (DVR_DEMO_CLOUD), su IP Pública y Serial Nº.


Entrar a View > Main View y dar doble click sobre la carpeta del dispositivo para vel el video.
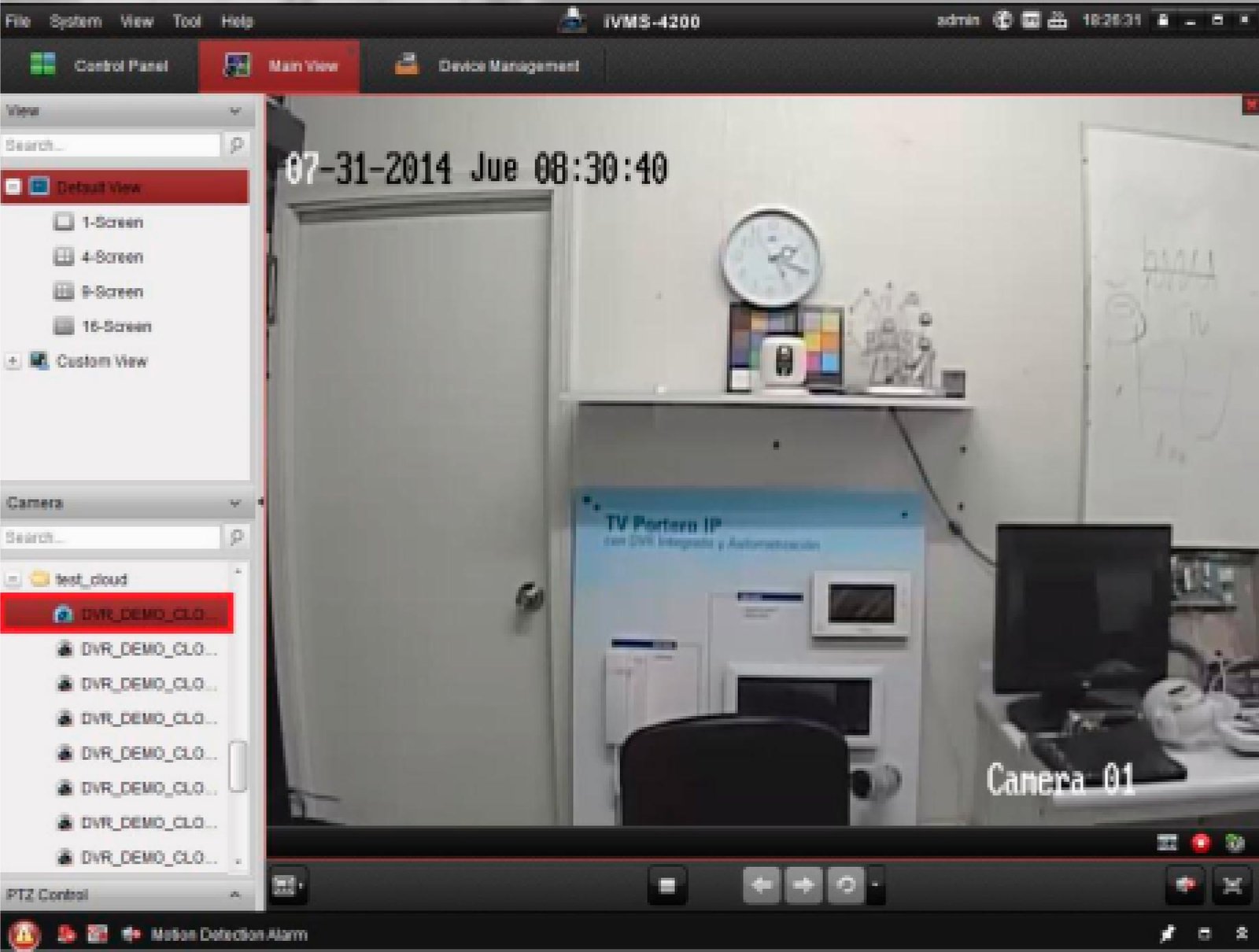
Volver
Ayudas y manuales
- Restaurar contraseña DVR/NVR Epcom by hikvision
- Instrucción de instalación de un sistema de seguridad básico
- Instrucción de instalación de una cámara IP
- Instrucción guiada para configuración de DMZ
- Diagrama y relación de lentes
- Respuesta a preguntas frecuentes FAQ
- DVR Cloud P2P Hikvision
- Manual de un circuito cerrado de TV
- Manual de instalación GEOVISION
Entradas al Blog
- Diferencias entre tecnologías AHD - HD-CVI
- 5 Pasos para mejorar la señal Wi-Fi
- Una nueva versión de HDMI está en el horno.
- Celular permite escanear la estructura molecular de los objetos
- La nueva aplicación Go Pass de EntraPass permite el control de accesos con teléfonos móviles
- Proyecto de ley obligaría a taxis a instalar cámaras de seguridad
- Sistema de alarma para el hogar o empresa
- ¿Qué significa IP65 (Protección IP)?
- ¿Qué me puede ofrecer la alarma RA-S01?
- Configuración de servidor DDNS en un DVR DTX Security
- Los riesgos de la falta de protección eléctrica en un sistema de seguridad CCTV
- Cámara IP conceptos básicos ¿Cómo funciona?
- 9 Tips de seguridad para su negocio
- Comparativa de lente 4mm VS 16mm en CCTV
- ¿A qué se refiere la protección IP?
- El color en el sensor de una cámara CCTV
- El Sensor de la imagen Digital CCD & CMOS
- 5 Pasos para calcular el rango del lente de una cámara de seguridad
- Funciones, beneficios y usos de las cámaras PTZ (Pan Tilt Zoom)
- 7 Pasos a seguir para elegir una cámara de seguridad adecuada
- 5 Ventajas de la conexión PoE
- Cable UTP - Par trenzado
- Cable coaxial
- 9 Ventajas de las cámaras IP
- Terminología de CCTV
- 20 Errores comunes en CCTV
- 4 Cosas básicas que un técnico debe saber sobre el CCTV
- 6 Ventajas de la tecnología AHD
- 4 Pasos a seguir para conectar una cámara análoga
- ¿Cuál es mi DMZ y como configurarlo?


